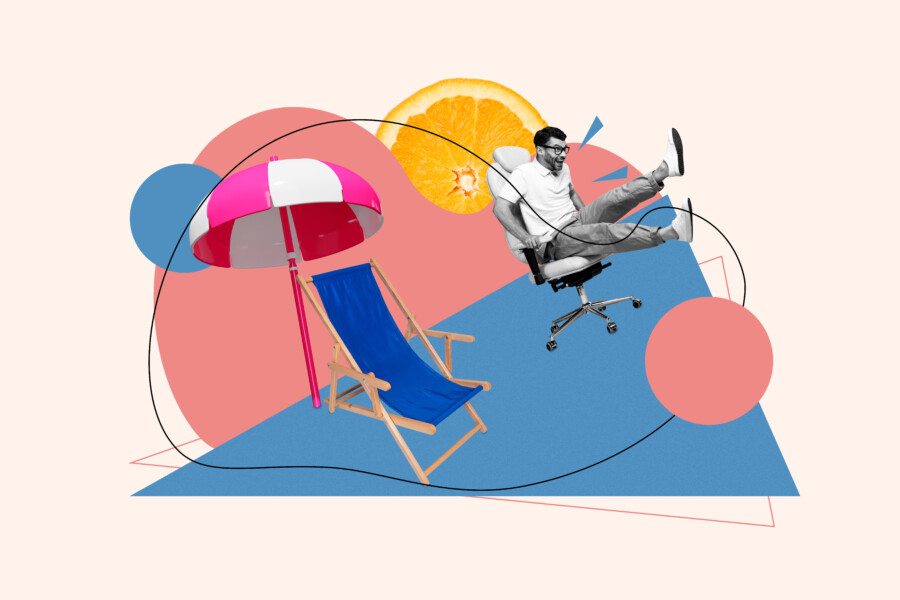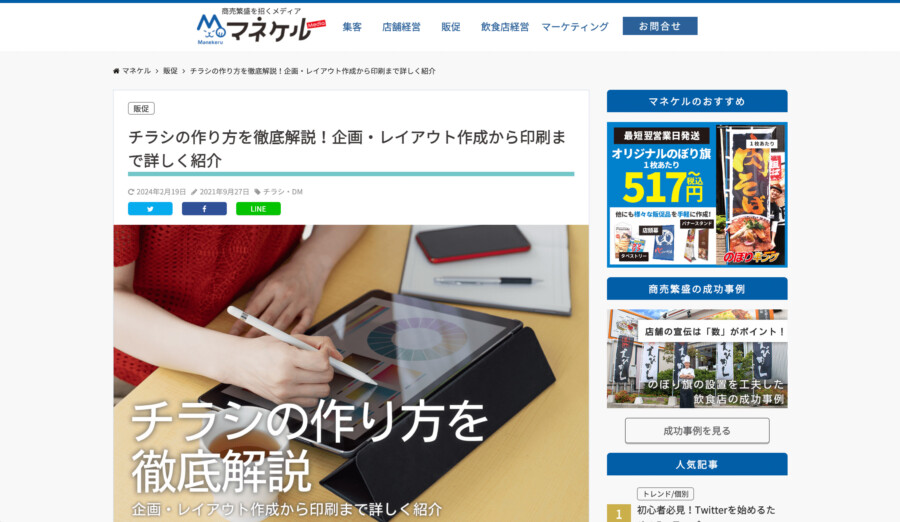[PR]
普段の仕事ではデザイン業界の実質的なスタンダードであるIllustratorやPhotoshopを使用していますが、今回はCanvaのロゴテンプレートを使って新しいロゴをデザインした体験をシェアしたいと思います。
Canvaのロゴテンプレートページへアクセス
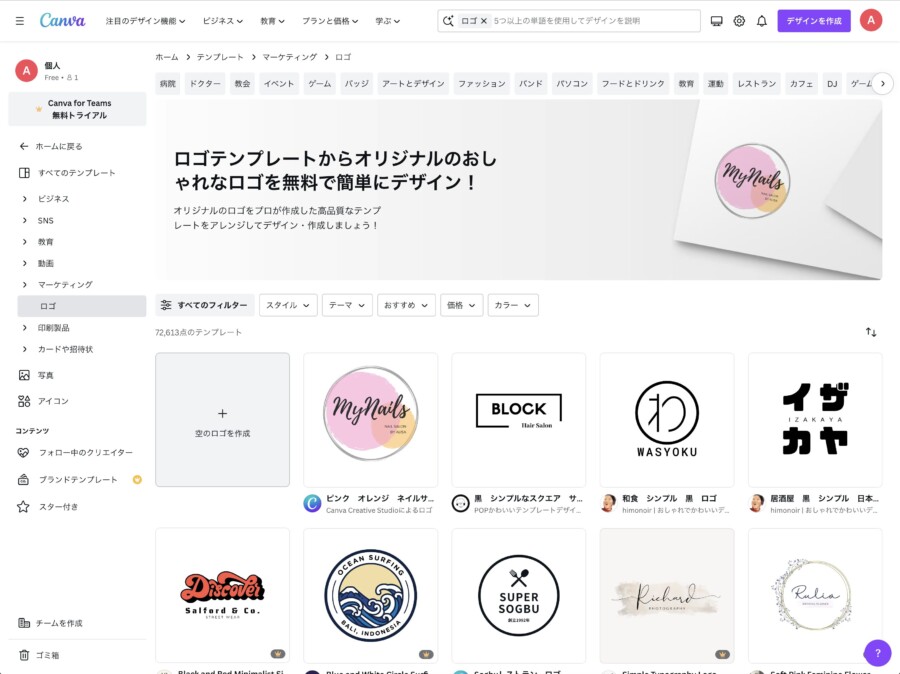
まず、Canvaのロゴテンプレートページにアクセスします。
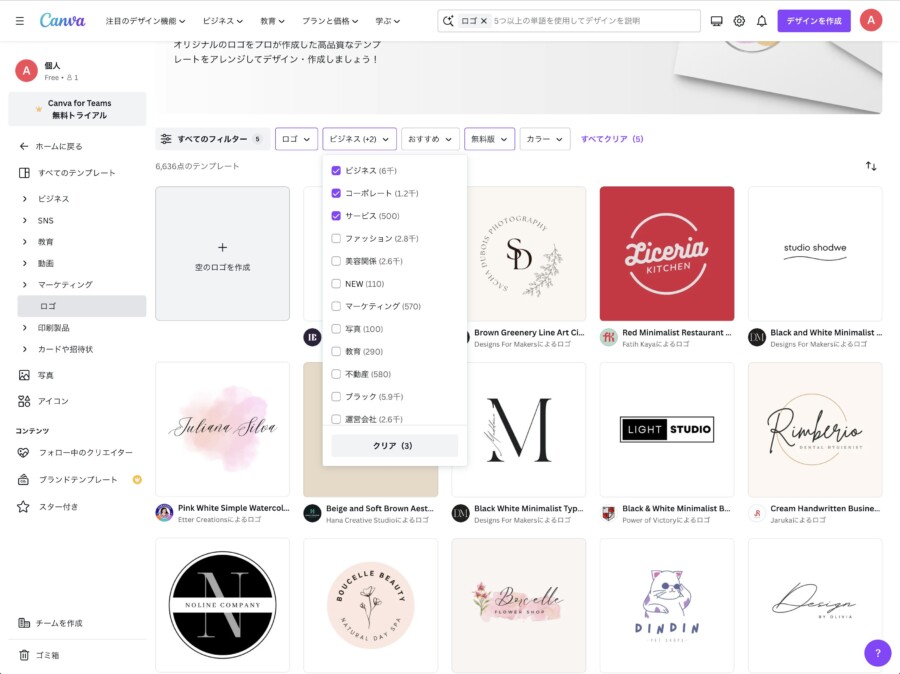
さまざまなテーマやスタイル、カラーを持つ多数のテンプレートが目に飛び込んできます。予想以上に豊富なラインナップ…目移りしてしまいますね。
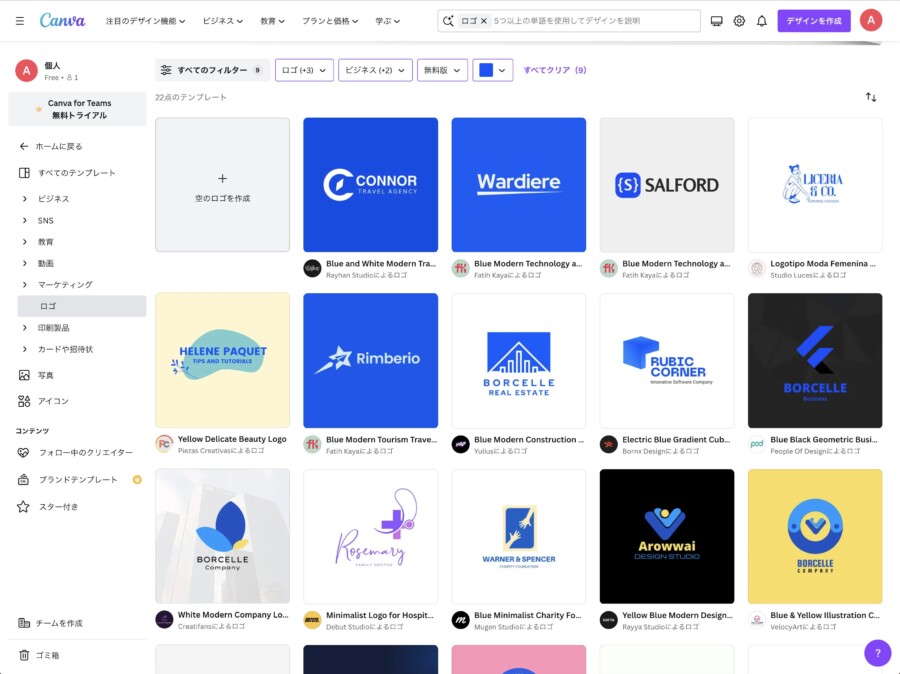
テンプレートの選定時に便利だったのは、複数のチェックボックスを使ってロゴのイメージを絞り込むことができる点です。色を指定すると、それに合ったロゴテンプレートが表示され、選択肢をさらに絞ることができました。
使用したいロゴテンプレートを決める
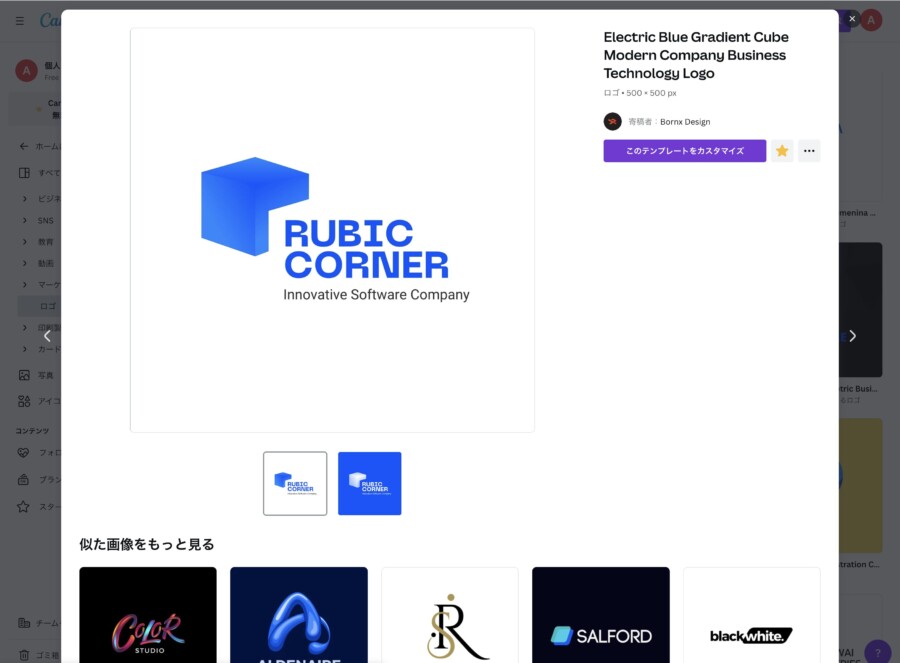
次に、自分のイメージに合ったロゴテンプレートを選び、「このテンプレートをカスタマイズ」ボタンをクリック。
いざ作業ページへ…!
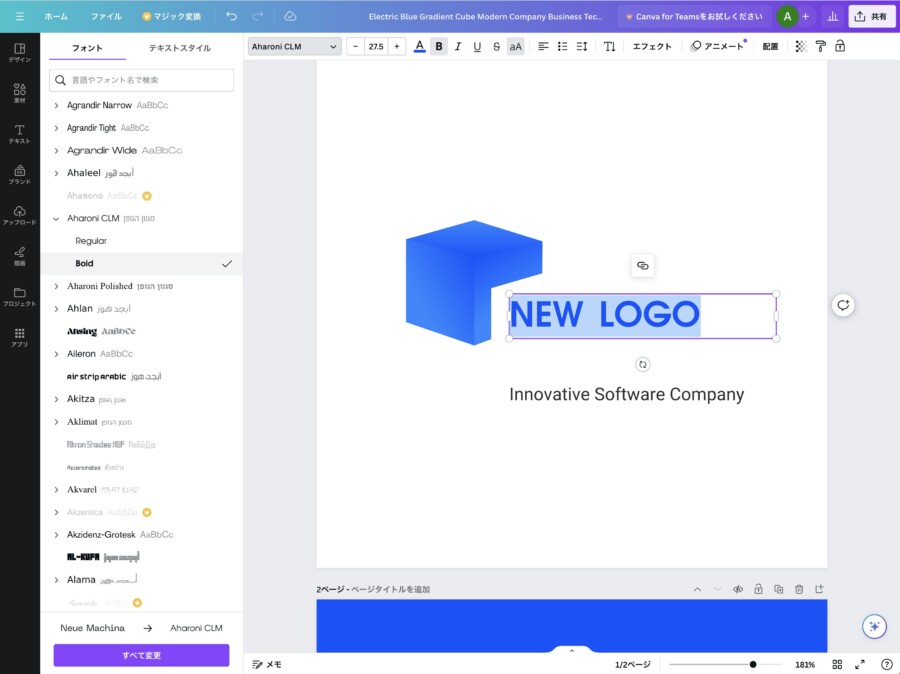
すると、作業ページに移動します。アプリケーション等のダウンロードは不要で、シームレスにブラウザ上で作業できます。環境によるかもしれませんが、操作感は重くなくいい感じ。テキスト部分をクリックすると、簡単に文字を打ち替えることができ、フォントデザインも豊富なラインナップから選ぶことができました。
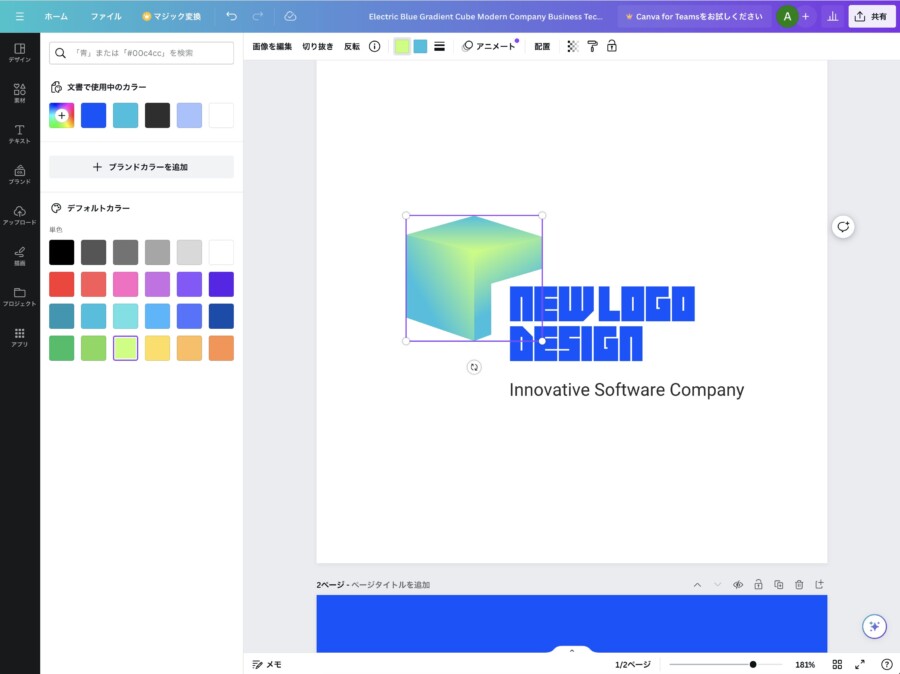
テンプレートによっては、色の変更が可能なものもあり、オブジェクトを別の色に差し替えてみることに。濃いブルーから生命力のあるビビッドなグリーンへ。これだけでも随分と印象が変わります。ポチポチとあちこちをいじる時間は楽しいものです。

その過程で、文字の行間や色も直感的に変更できることに感心しました。基本的には難しい操作は一切不要で、デザインの初心者でも簡単に取り組める仕組みになっていると感じます。
完成!〜ロゴの保存形式も色々(有料版ならSVG形式もOK)
 じゃーん!完成です。
じゃーん!完成です。
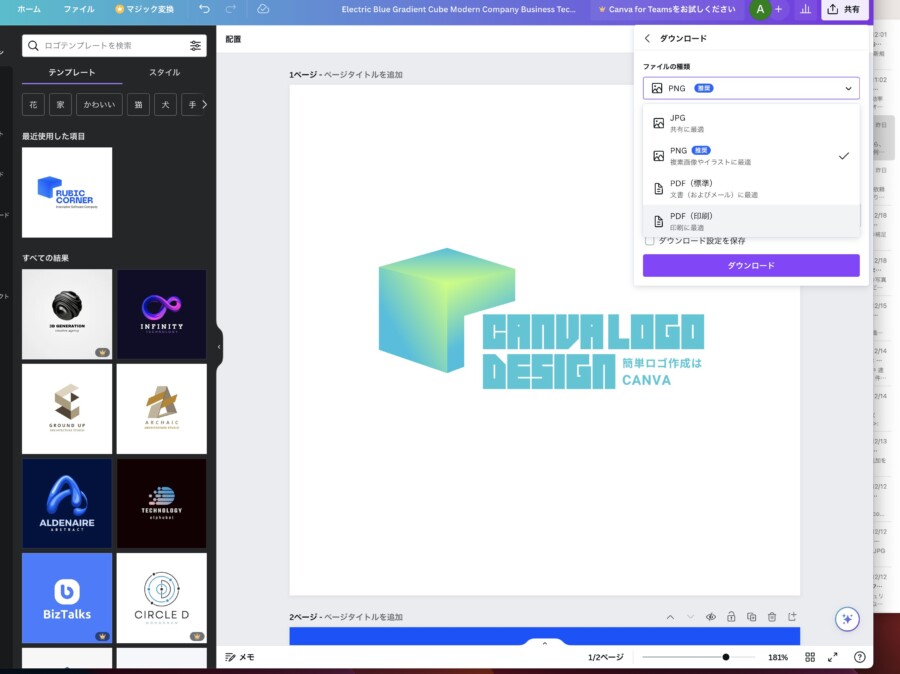
最後に、作成したロゴの保存形式も多様で、特に有料プランではSVG形式での保存ができるのは助かりますね。ベクター形式でロゴを保持でき、さまざまな用途に利用することができます。
同じ要領で色々なロゴをどんどん作ってみる
美容サロン、居酒屋、カフェといった異なる業種のロゴを作成してみました。Canvaのユーザーフレンドリーなインターフェースのおかげで、それぞれの業種に合ったロゴを簡単な操作で素早く作成することができます。
おまけ – 気になった機能たち
また、ロゴを作っていく中で便利だな・面白いなと思った機能を抜粋します。
コメント追加機能
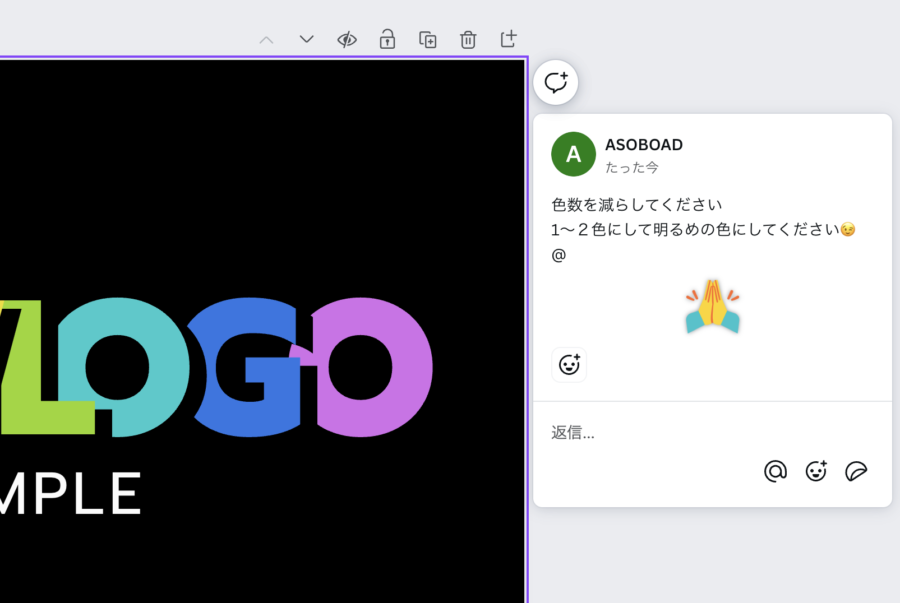
社内で複数でプロジェクトを進める時などに便利そうな、コメント追加機能がありました。この機能があれば、Canva上で直接、デザインに対する意見や提案を共有することができます。チームワークを効率化できそうですね。
アニメーションロゴの作成機能

簡易的なアニメーションロゴも作成できます。今回は月が揺らいでいるような動きをロゴに加えてみました。パーツごとに指定できるので、他の要素も動かせます。
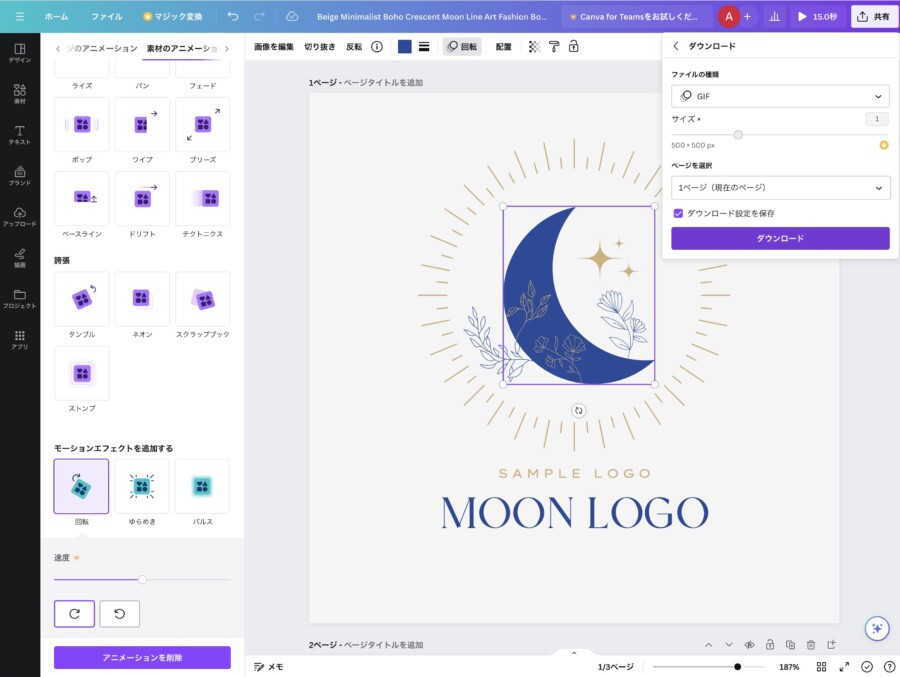
無料版であれば、このアニメーションロゴをGIFデータとして保存することが可能です。YouTubeの冒頭やデジタルサイネージ広告など、さまざまな場面で活用できそうですね。ちょっと動きが加わるだけで、なんだかリッチなコンテンツになった気がします。
Canvaを使ってみて
Canvaのロゴテンプレートは、特にデザインのアプリケーションに触れたことの無い人にとって、便利で素晴らしいツールであると感じました。あくまでも「テンプレート」であり、複数の人が同じテンプレートをベースにする可能性は念頭に置く必要はあるかと思います。
しかし、操作方法の学習などに時間を使うことなく、スムーズにデザインを行うことができる点は、プロのデザイナーから見てもちょっと驚異ですね。【気軽にデザインに触れてみたい】【まだまだスモールビジネスで、宣伝広告やブランディングに予算が割けない】といった方は、Canvaは選択肢の一つになるのではないかと思います。
最後までお読みいただきありがとうございます。共感する点・面白いと感じる点等がありましたら、【いいね!】【シェア】いただけますと幸いです。ブログやWEBサイトなどでのご紹介は大歓迎です!(掲載情報や画像等のコンテンツは、当サイトまたは画像制作者等の第三者が権利を所有しています。転載はご遠慮ください。)
サイトへのお問い合わせ・依頼 / 各種デザイン作成について